We know many of our visitors are planning their trip prior to heading to Maine and could end up in a gunkhole without internet service. Did you know you can download ANY webpage to view later? Whether its a news story on your favorite media outlet or one of our favorite harbors right here. The process just varies depending on your device.
For each Harbor/ Anchorage, you must save that page individually. So repeat the steps below for each Harbor.
Safari (on iPad, iPhone, or Mac):
Add a webpage
- Open a webpage in Safari on your iPhone, iPad, or iPod touch.
- Tap the Share button
 , then tap Add to Reading List.
, then tap Add to Reading List. - Safari saves the link and the webpage.
You can read the webpage later, even if you're offline. Go to Settings > Safari and scroll down to Reading List and make sure the Automatically Save Offline is on.
View your Reading List
- Tap the Bookmark button
 , then tap the Reading list button
, then tap the Reading list button  .
.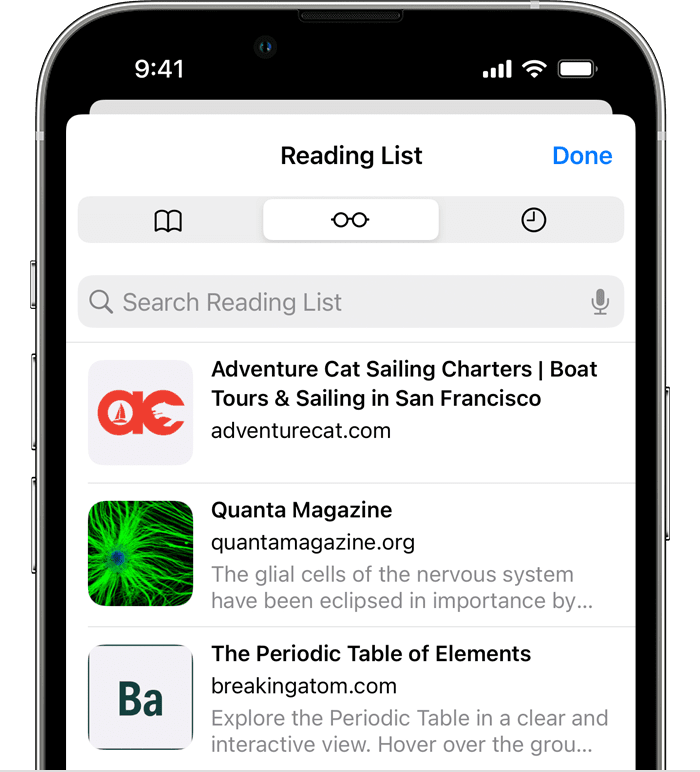
- Tap the webpage that you want to read.
When you’re done, swipe left to delete it from your reading list. Or swipe right to mark the page as Unread.
Chrome on a Computer: (Mac, Windows, Chromebook)
Read pages later and offline
To read a page later, add it to your reading list.
- On your computer, open Chrome
.
- Go to a page you want to read later.
- At the top right of your browser, click Side panel
.
- Click Add current tab.
Tip: You can also add a tab to your reading list by right-clicking on the tab Add to reading list.
Find your reading list
- At the top right of your browser, click Side panel
.
- Click Reading list.
Download a page from Chrome to read offline
You need to be online to save a page.
- On your computer, open Chrome.
- Go to a page you want to save.
- At the top right, click More
More Tools Save page as.
- Choose where you want to save the page.
- Click Save.
To read a saved page, open the file on your computer. It will open in your default browser, like Chrome or Safari.
To delete a saved page, delete the file from your computer.
Android Device:
Save a page from Chrome to read later
You need to be online to save a page.
- On your Android phone or tablet, open the Chrome app
.
- Go to a page you want to save.
- To the right of the address bar, tap More
Download
.
Read, delete, or share a saved page
- On your Android phone or tablet, open the Chrome app
.
- At the top right, tap More
Downloads.
- If your address bar is at the bottom, swipe up on the address bar. Tap Downloads
.
- If your address bar is at the bottom, swipe up on the address bar. Tap Downloads
- From your downloads list, find the page you saved.
- Read: Tap the page.
- Delete: Touch and hold the page. At the top right, tap Delete
.
- Share: Touch and hold the page. At the top right, tap Share
.
When you're back online, see the live version of the page by tapping Reload .
Chrome on an iPad or iPhone:
You need to be online to save a page to your Reading List.
- On your iPhone or iPad, open the Chrome app
.
- Go to a page you want to save.
- At the top right, tap Share
.
- Tap Read later
.
Save a page from another app
- On your iPhone or iPad, open the app.
- Go to a page you want to save.
- At the top right, tap Share
.
- If you haven't already, add Chrome to your Share list:
- In the list of apps, scroll to the end and tap More.
- Switch Chrome on
.
- Tap Done.
- Find and tap Chrome.
- Tap Read later.
You can also tap Open in Chrome to open the page in your browser right away.
Read a saved page in your Reading List
- On your iPhone or iPad, open the Chrome app
.
- Tap More
Reading List
.
- Tap the page you want to read.
When you're back online, the live version of the page will load. If you don't see the live version, reload the page.
Delete a saved page from your Reading List
- On your iPhone or iPad, open the Chrome app
.
- Tap More
Reading List
.
- Swipe left on the page you want to delete
tap Delete.

